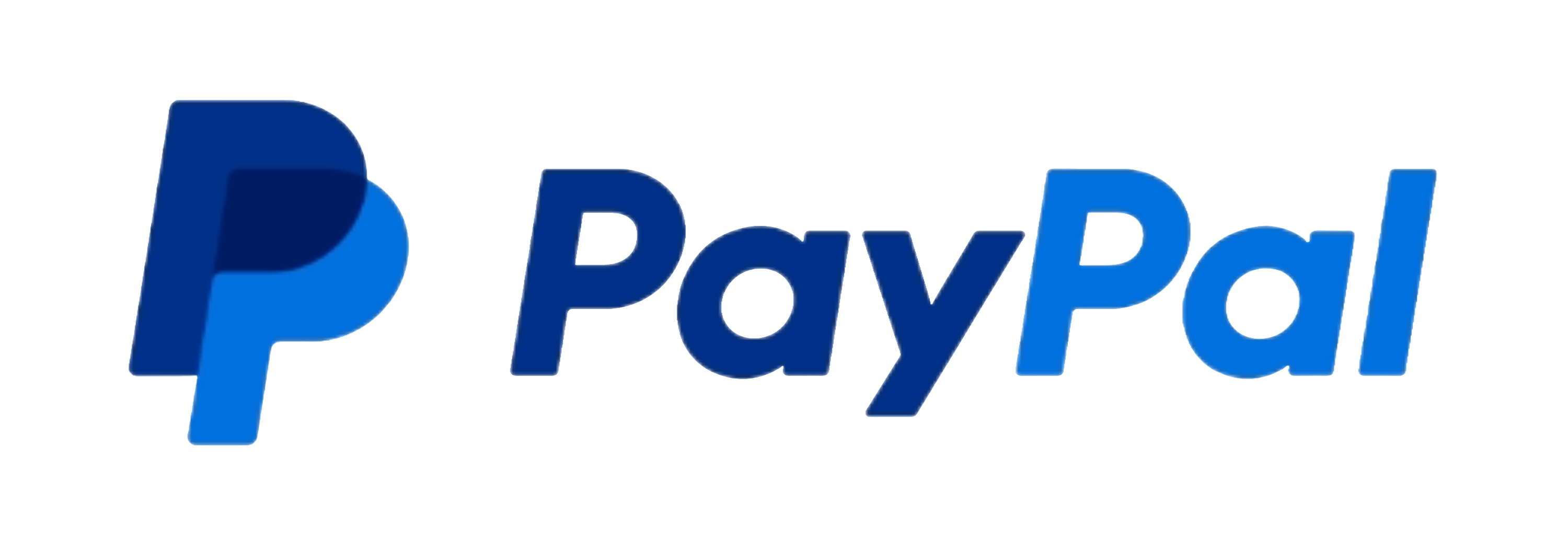
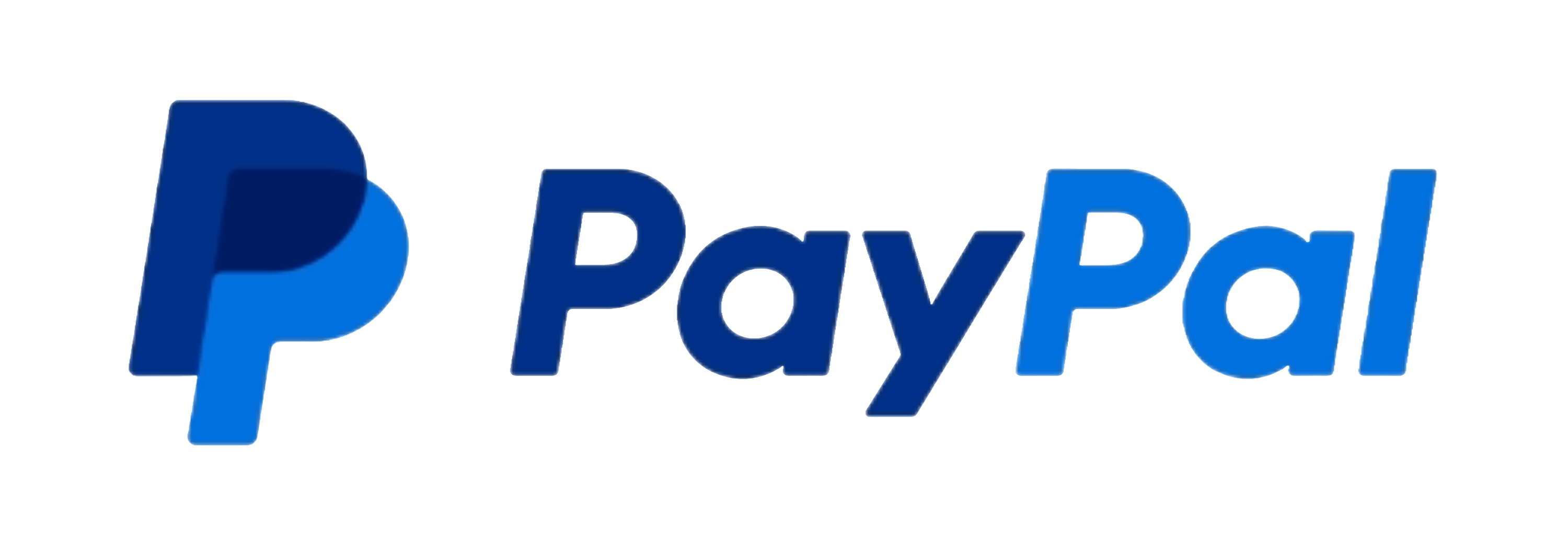
PayPal makes managing your subscriptions easy. If you've subscribed to a service or product through PayPal and need to cancel it, please follow these steps.
1. Go to the PayPal website.
2. Click on "Log In" at the top right corner of the page.
3. Enter your email address and password to log in to your PayPal account.
1. Once you're logged in, click on the gear icon (Settings) in the upper-right corner of the page.

1. In the settings menu, click on "Payments".

1. Under the "Automatic payments" section, click on "Automatic payments".
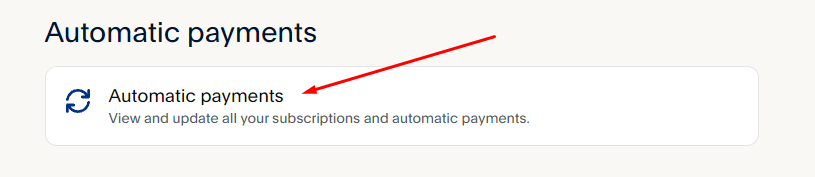
1. You'll see a list of your active subscriptions. Find the one you want to cancel and click on it.
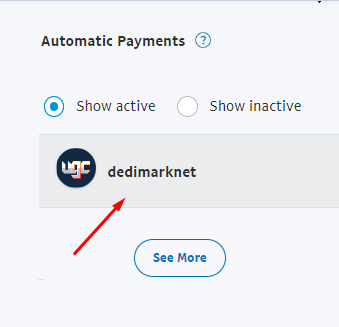
1. On the next page, you'll see the details of your subscription. Click on the "Cancel" option.
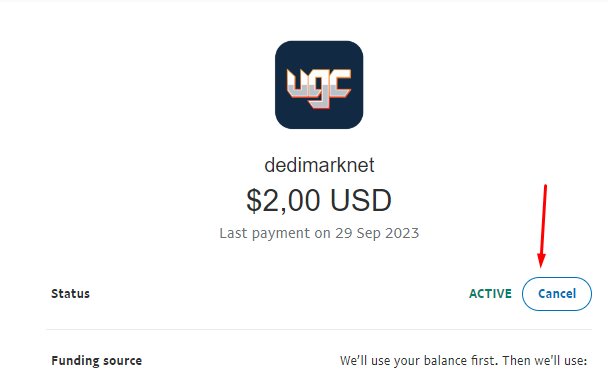
1. PayPal will ask you to confirm your cancellation. Review the details and click "Cancel Automatic Payments" to confirm.
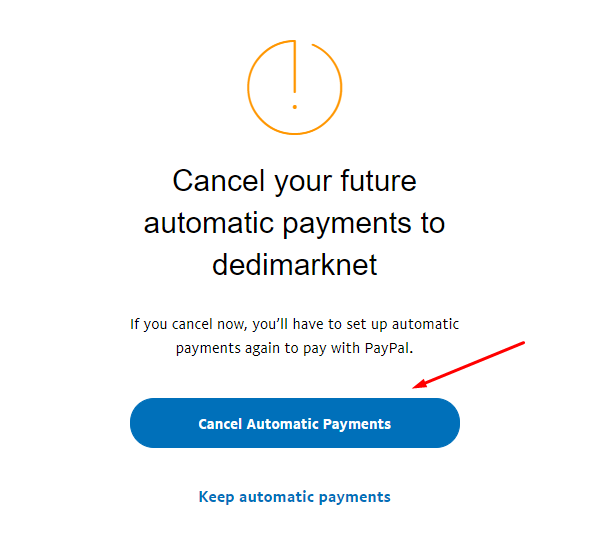
1. Once you've canceled the subscription, PayPal will display a confirmation message. You'll also receive an email confirmation.
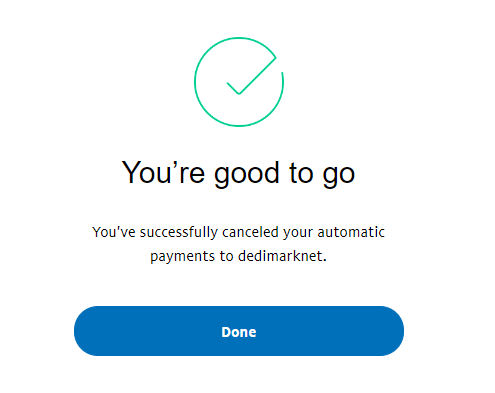
Congratulations! You've successfully canceled your PayPal subscription. You won't be billed for this subscription in the future.